
Nội dung chính
Touchpad là gì?
Touchpad là khái niệm dùng để chỉ bàn di chuột cảm ứng vô cùng quen thuộc trên máy tính laptop. Về chức năng, TouchPad có chức năng giống như chuột dùng ngoài bình thường mà các bạn vẫn hay sử dụng trên máy tính xách tay. Với chuột thì bạn có thể điều khiển hướng, di chuyển chuột, sử dụng chuột sang phải hay qua trái một cách dễ dàng.

Cách khóa chuột cảm ứng chưa bao giờ dễ vậy
Tuy nhiên, sử dụng TouchPad cũng có những hạn chế mà người dùng rất ngại, điều này được thể hiện rõ nhất là khi bạn thực hiện soạn thảo văn bản hay khi chơi game hay làm các thao tác đòi hỏi sự linh hoạt của con trỏ trên màn hình máy tính.
Chính vì các lý do trên mà hiện nay, việc sử dụng touchpad trên máy tính đã trở nên “cổ” và mọi người ưa chuộng dùng các loại chuột ngoài như chuột không dây, chuột có dây kết nối qua cổng USB hay Bluetooth. Bởi các loại chuột ngoài này khá linh hoạt, đảm bảo độ nhanh nhạy mà lại hạn chế các sự cố mà touchpad gây ra.
Vậy để khắc phục sự cố mà touchpad gây ra và sử dụng chuột ngoài các bạn hãy áp dụng các cách tắt chuột cảm ứng trên laptop dưới đây để thuận tiện hơn khi sử dụng máy nhé!
Cách chuột cảm ứng (tắt touchpad) trên laptop cực kỳ nhanh chóng
Sử dụng phím tắt để vô hiệu hóa Touchpad
Có thể nói đây là cách đơn giản nhất để tắt bàn di chuột trên laptop. bnaj hãy quan sát các dãy kí tự trên bàn phím có phím F hoặc sẽ có phím F với biểu tượng đang di chuyển chuột với bàn tay hoặc phím F có biểu tượng Touchpad gạch chéo. Đó chính là nút bật/ tắt của Touchpad. Thường thì nó sẽ là F7 hoặc F8. Để khóa chuột laptop bạn nhấn đồng thời hai phím Fn và F7 hoặc F8 như hình dưới đây. Người dùng nên đọc kỹ hướng dẫn để có cách tắt di chuột phù hợp với từng loại máy tính.

Đây là cách khóa chuột cảm ứng laptop Dell Win 7
Dưới đây là các ví dụ về cách tắt chuột laptop các loại máy:
Cách tắt chuột cảm ứng trên laptop Dell
- Sử dụng phím tắt Fn+F8
Cách tắt chuột cảm ứng laptop HP
- Sử dụng phím tắt Fn+F7
Cách khóa touchpad laptop Lenovo
- Sử dụng phím tắt Fn+F6
Cách khóa chuột laptop Acer
- Sử dụng phím tắt Fn+F7
Cách tắt touchpad asus
- Sử dụng phím tắt Fn+F9
Vô hiệu hoá bằng touch Keyboard Service
Đối với cách này các bạn làm theo hướng dẫn dưới đây để vô hiệu hóa:
Bước 1: Bạn bấm tổ hợp phím Windows+R để mở cửa sổ Run và gõ services.msc
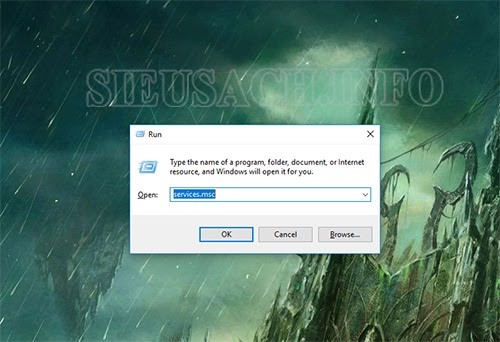
Đây cũng là cách tắt chuột laptop dell hiệu quả
Bước 2: Trên cửa sổ Menu Services, bạn click chuột chọn cột Name, sau đó kéo xuống tìm và click chuột vào tùy chọn Touch Keyboard and Handwriting Panel Service.
Bước 3: Lúc đó trên cửa sổ sẽ hiện lên dòng Touch Keyboard and Handwriting Panel Service Properties. Sau đó trên cửa sổ này, tại mục Startup type bạn click chuột chọn Disable.
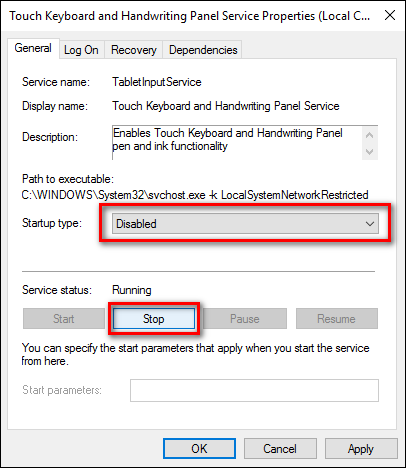
Cách vô hiệu hóa chuột cảm ứng trên laptop với Keyboard Service
Bước 4: Tại mục Service status, click chọn Stop để tắt Service. Cuối cùng click chuột chọn Ok và khởi động lại máy tính.
Đổi tên TabTip.exe
Bước 1: Với cách này bạn bấm tổ hợp phím Windows+R để mở cửa sổ Run và gõ C:Program FilesCommon Filesmicrosoft sharedink.
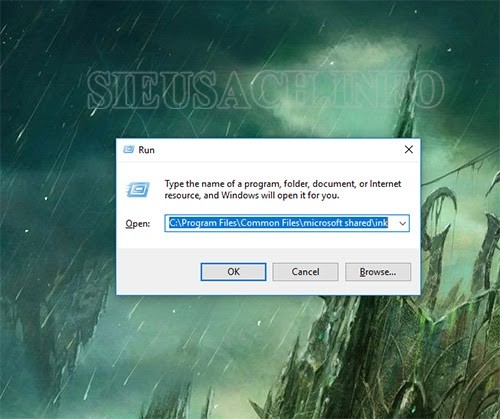
Bạn có thể tắt touchpad Dell với cách này
Bước 2: Bấm Enter để mở thư mục mà bạn muốn tìm đến, sau đó bạn kéo chuột xuống tìm TabTip.exe
Bước 3: Tiếp theo là chúng ta sẽ tiến hành chỉnh sửa một số thay đổi nhỏ trên file TabTip.exe, trong đó bao gồm có thay đổi Ownership (quyền sở hữu) và đổi tên file.
Trường hợp nếu bạn muốn kích hoạt lại Touch Screen, bạn chỉ cần thay đổi các chỉnh sửa về mặc định là được.
Bước 1: Kích chuột phải vào file TabTip.exe, sau đó chọn Properties. Tiếp theo bạn vào mục security và chọn Advanced.
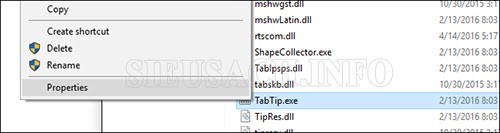
Kích hoạt lại Touch Screen
Bước 2: Trên cửa sổ Advanced Security Settings, bạn hãy tìm mục Owner. Theo mặc định mục Owner được sẽ được thiết lập là TrustedInstaller. Sau đó bạn click chọn Change để thay đổi thiết lập.
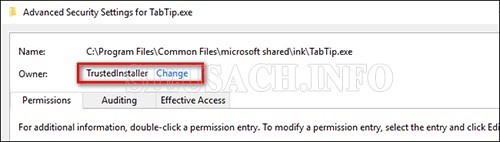
Thiết lập thay đổi trên cửa sổ Advanced Security Settings
Bước 3: Trên cửa sổ Select User or Group, hãy tìm mục Enter the object, sau đó nhập vào từ Administrators như hình dưới đây rồi click chuột chọn OK. Tiếp theo bạn click OK trên các cửa sổ khác cho đến khi xuất hiện trở lại cửa sổ thư mục tìm thấy file TabTip.exe.
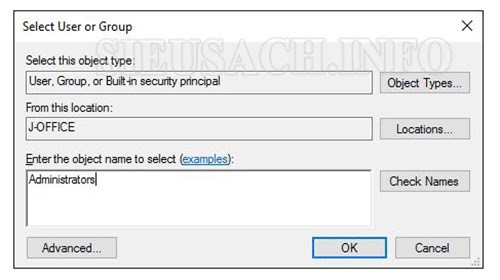
Nhập Administrators vào khung trống
Bước 4: Mở lại chính xác menu mà bạn vừa mở, sau đó kích chuột phải vào đó rồi chọn Properties, sau đó click chọn Advanced. Trên cửa sổ Advanced Security Settings, hãy click chọn Change Permissions ở góc dưới cùng bên trái cửa sổ và click chọn Administrators để thay đổi cài đặt.
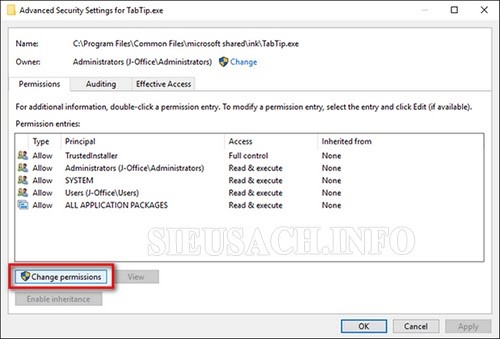
Thay đổi cài đặt với Change permissions
Bước 5: Trên cửa sổ của Administrators, hãy chọn Full Control. Sau khi bạn click chọn Full Control rồi thì nó sẽ tự động đánh dấu tất cả các mục khác, trừ mục Special permissions.
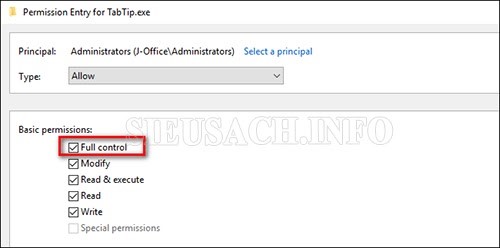
Bạn hoàn toàn có thể áp dụng cách này để tắt touchpad win 10
Bước 6: Tiếp theo click chuột vào OK, sau đó click chọn tiếp OK cho đến khi quay trở lại danh sách các file gốc ban đầu. Bạn tiếp tục kích chuột phải vào TabTip.exe, sau đó chọn Rename và đổi tên file TabTip.exe thành TabTip.exe.bak là xong.
Nếu bạn muốn kích hoạt lại Touchpad, bạn thực hiện các bước tương tự và đổi tên file TabTip.exe không có đuôi .bak là xong.
Trên đây là bài viết hướng dẫn tắt touchpad hay cho các dòng máy cực kỳ nhanh chóng và đơn giản. Hy vọng qua bài viết các bạn có thể hạn chế được các sự cố cũng như phiền phức mà bàn di chuột đem lại nếu như các bạn đã quen dùng chuột ngoài. Chúc các bạn học tập và làm việc hiệu quả hơn với các cách trên!







