

Tham khảo cách hiển thị mật khẩu wifi trên máy tính
Nội dung chính
Cách xem pass wifi trên máy tính Win 7
Để có thể xem lại các mật khẩu wifi đã quên trên máy tính sử dụng hệ điều hành Win 7 thì các bạn thực hiện theo các bước sau:
Bước 1: Trên màn hình các bạn hãy nhấp chuột phải vào biểu tượng Wifi phía dưới góc bên phải màn hình Desktop và chọn “Open Network and Sharing Center”.
Bước 2: Tiếp theo trên màn hình sẽ hiện ra các tùy chọn thì bạn hãy chọn vào mục “Manage wireless network”.
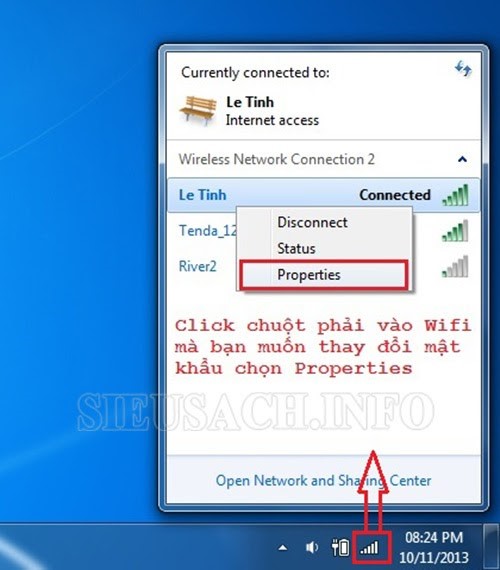
Hướng dẫn cách kiểm tra lại mật khẩu trên máy tính
Bước 3: Tại đây danh sách các địa chỉ wifi mà bạn đã kết nối sẽ hiển thị ra. bạn chỉ cần lựa chọn Wifi và kích đúp vào tên wifi để lấy mật khẩu và chọn tiếp “Properties”.
Bước 4: Tại giao diện “Wireless Network Properties”, bạn hãy chuyển sang mục “Security” và chọn tiếp “Show characters”. Với thao tác này thì mật khẩu Wifi mà bạn đã quên sẽ xuất hiện ở ô “Network security key”.
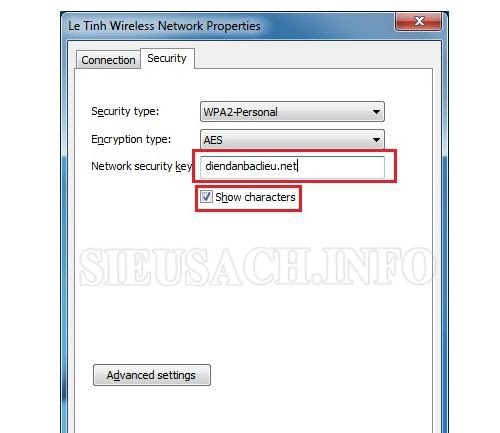
Quên mật khẩu wifi-đừng lo lắng
Như vậy chỉ với 4 bước cơ bản trên đây mà các bạn đã có thể yên tâm khi mình bị quên mất mật khẩu.
Xem pass wifi trên laptop Win 10
Đối với Win 10 thì bạn có tới 2 cách để tìm pass wifi trên máy tính, đó là:
Xem lại mật khẩu wifi từ Wireless Properties
Thủ thuật này không chỉ được áp dụng trên Win 10 mà còn áp dụng cho cả Win 7, 8 và 8.1.
Bước 1: Đầu tiên các bạn click chuột phải vào biểu tượng wifi trên màn hình Desktop và chọn mục “Open the network and Sharing.
Bước 2: Khi mục này mở ra sẽ hiển thị lên danh sách các mạng mà máy tính mình đã kết nối bên dưới phần “Active network”. sau đó các bạn hãy nhấp chuột vào ô “Connections” (wifi name), máy tính của bạn sẽ được kết nối và mở ra trạng thái của wifi.
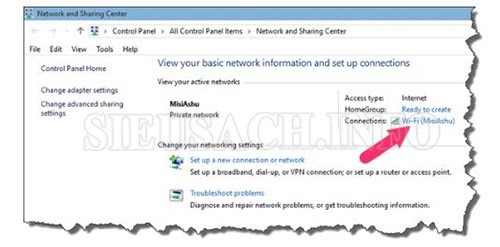
Xem mật khẩu wifi trên win 10 thật đơn giản
Xem thêm: Chần chờ gì? Cài đặt ngay Wifi chùa PC cực đơn giản!
Bước 3: Tiếp theo, trong mục Wifi Status các bạn hãy click chuột và chọn vào “Wireless Properties” và sau đó Wireless network properties của mạng sẽ được kết nối. Trong trang này bạn thấy tên và các loại kết nối. Trong đó bạn hãy nhấp chuột và mục “Security”.
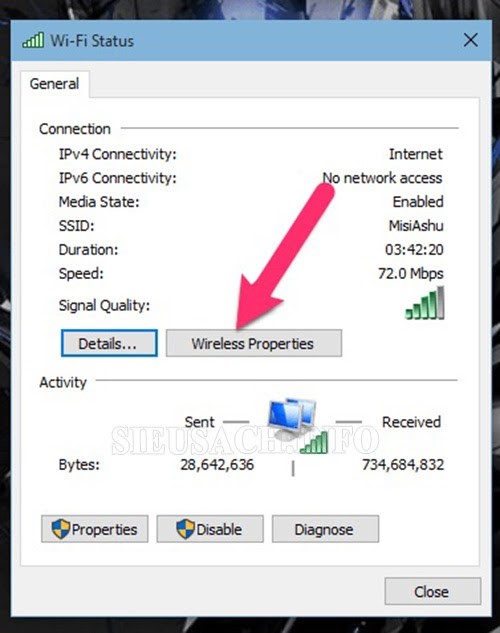
Cách xem mật khẩu wifi trên máy tính bàn cũng thực hiện tương tự
Tại tùy chọn “Network Security Key” sẽ hiển thị mật khẩu Wifi và tại đây bạn có thể tích lựa chọn “Show characters” để mật khẩu hiển thị ra.
Xem lại mật khẩu wifi thông qua lệnh CMD
Để xem mật khẩu wifi đã lưu trên win 10 thông qua lệnh CMD các bạn hãy thực hiện các bước sau:
Bước 1: Đầu tiên, thông qua lệnh CMD các bạn hãy mở dấu nhắc lệnh nếu như bạn có quyền truy cập quản trị và sau đó hãy gõ lệnh “Netsh wlan show profiles” và ấn “Enter”.
Bước 2: sau khi bạn đã gõ lệnh thì trên màn hình sẽ liệt kê ra tất cả mạng wifi bạn đã kết nối, các kết nối được đề cập sẽ hiển thị dưới dạng SSID.
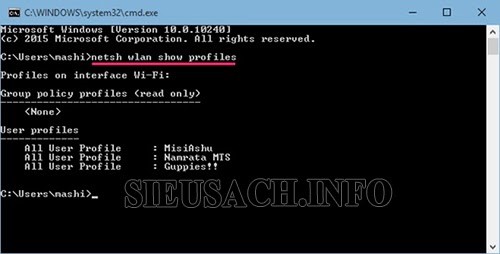
Hãy áp dụng thử cách xem password wifi trên laptop
Bước 3: Tiếp theo bạn hãy gõ lệnh “netsh wlan show profile name=”TEN WIFI” key=clear” sẽ là tên wifi mà bạn cần biết mật khẩu.
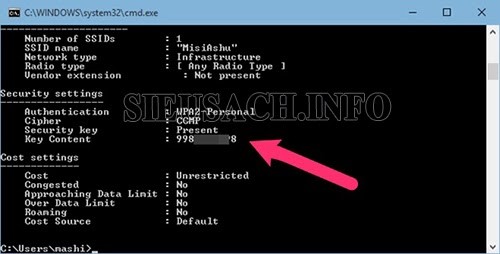
Hoàn thành kiểm tra pass wifi thông qua lệnh CMD
Cách tìm mật khẩu wifi trên máy tính Win 8.1
Đối với hệ điều hành Win 8.1 các bạn thực hiện các bước sau để có thể xem được mật khẩu của wifi.
Bước 1: Đầu tiên các bạn cần khởi động hộp thoại “Run” lên (hoặc tổ hợp phím Windows +R), sau đó bạn hãy nhập vào ô mục “Open” cụm từ “ncpa.cpl” và chọn Ok.
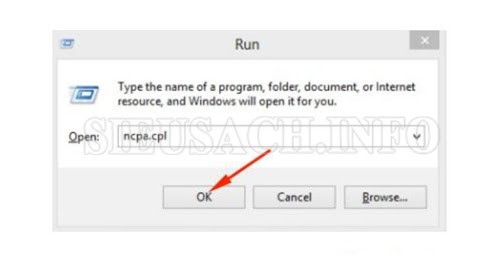
Khởi động hộp thoại Run
Bước 2: Sau đó trên màn hình sẽ xuất hiện giao diện mới “Network Connections” và tại đây bạn hãy nhấp chuột phải vào biểu tượng wifi và chọn “Status”.
Bước 3: Khi giao diện tiếp theo hiển thị trên màn hình bnj hãy chọn và mục “Wireless Properties”. Sau đó bạn tiếp tục chọn sang tab “Security” và chọn vào ô “Show Characters” để máy tính hiển thị mật khẩu mà bạn đã kết nối trước đây.
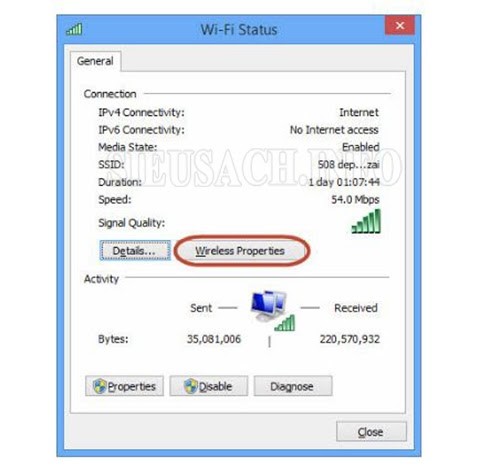
Bạn có thể áp dụng thủ thuật này để xem mật khẩu wifi trên máy bàn
Ngoài các cách kiểm tra pass wifi trên máy tính với các phiên bản trên đây thì các bạn cũng có thể tham khảo các cách xóa mật khẩu máy tính đã kết nối để chủ động hơn trong việc kết nối mạng wifi ở bất cứ đâu.
Bài viết trên đây vừa hướng dẫn các bạn các cách xem pass wifi trên máy tính mà mình đã quên, tuy mỗi cách lại thực hiện hơi khác nhau nhưng chúng đều giúp bạn có thể chủ động hơn trong việc quản lý mạng wifi của mình tốt hơn. Hy vọng bài viết trên đây sẽ mang đến các thông tin bổ ích trong quá trình sử dụng máy tính.







